Let us help you make your software ready to use in no time.
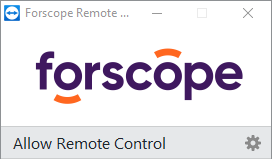
Need a hand with installing or activating our products? We’re here to help! Recently, we’ve added a new service for all our customers – the Forscope Remote Help. Thanks to this service, we can now activate our software for you. It’s fast, safe, and easy. And after we’ll get your software ready, you can start using it right away.
What is Forscope Remote Help?
It’s basically a program, that will allow our highly skilled customer support to help you from afar. We use the safe and secure TeamViewer app that enables us to connect to your PC and activate the product you bought from us. Every computer or laptop might have specific settings, which can make it difficult to activate the products yourself. That’s why you now have the option of taking advantage of our Remote Help.
Why is Remote Help a great way to activate your product?
- It’s fast and easy and it will enable you to start using your product as soon as possible.
- The only thing you need to do is to contact a person from our customer care and run the TeamViewer app. The responsible person will explain everything and will take you throughout the whole process. Then you’ll just sit and watch them activate the product for you.
- Our skilled support team can fix problems with activation in real time.
- If there’s a problem with the product key, it will get solved immediately without the need to fill in any replacement claim documents.
Is it safe?
- The TeamViewer app, that we use for the remote help connection, implements the highest security standards to every part of the program, so your computer will be completely safe from start to finish.
- The whole process is recorded, which means that if you had concerns about any step that our customer care team member did along the way, we can review the recording to see if everything was done correctly.
- You can press the ESC key at any time to instantly interrupt the ongoing remote help connection. This can come in handy if you have an incoming Skype call, or need to leave your computer unattended for a while.
- Your screen will display as black, but if there are some files or running programs that you don’t wish us to see, just close them before the connection starts.
How does it work? (step-by-step guide)
Let’s have a look at how the Remote Help works and what happens during the process.
Step 1 – Download Forscope Remote Help
First of all, you will need to download the portable version of the TeamViewer program (Forscope Remote Help). Once you download it, you can simply run it as the program doesn’t require installation.
To download the program, click here: Get Forscope Remote Help
The page should look like in the picture below and the download of the program should start immediately.
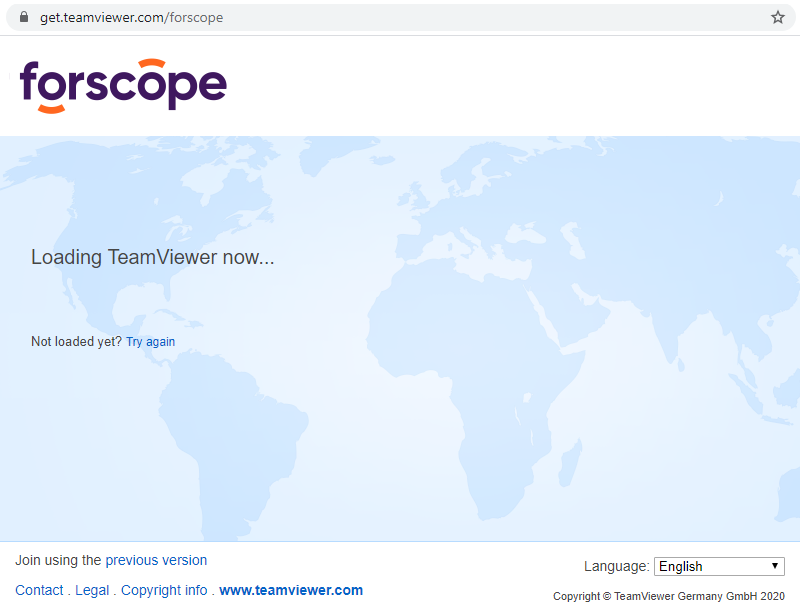
Step 2 – Setting up the remote help connection
After the program’s downloaded, open the ‘TeamViewerQS.exe’ file.
A small window will immediately appear.
To start the secure connection, you will need to share your ID number with our customer care.
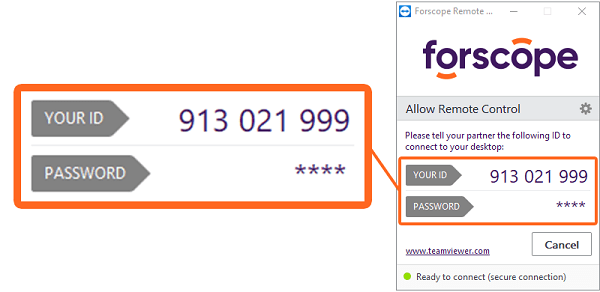
The responsible person from our support team will connect to your PC and start to activate the product. Your desktop wallpaper will turn black, and we will be able to see something similar to this:
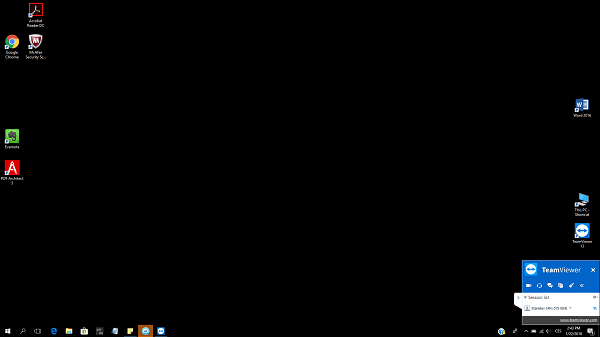
Step 3 – Installing and activating the product
We used Office 2016 Home and Student to demonstrate what happens during the installation and activation. Let’s say you had trouble installing a program onto your computer. In that case, we will install it for you. The installation file is quite big, so the best option is to download it before the remote help session starts.
Note: It is important to download the correct version of the program (if you bought Office 2016, be careful not to download for example the 2013 version as the product key wouldn’t work). Also, we highly recommend uninstalling the default Office app (previously called My Office), if you have it on your computer, as it often interferes with the installation of other Office products.
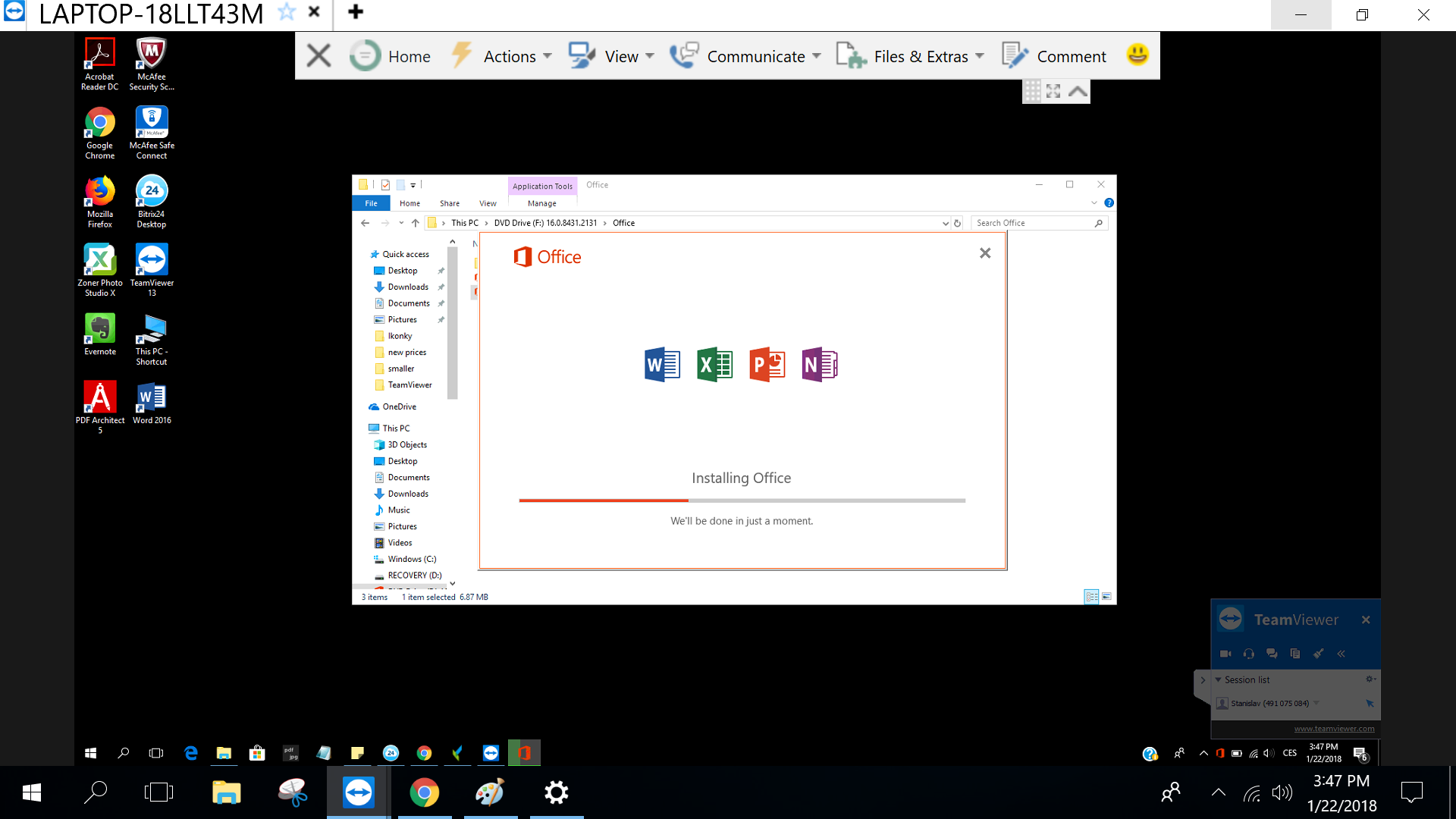
The text LAPTOP-18LLT43M that you can see in the top left corner is a unique name that TeamViewer assigned to your computer. If we needed to check a recorded video of a session, this would be the proof it’s really your computer and no one else’s.
Once the installation process is complete, the product can be activated.
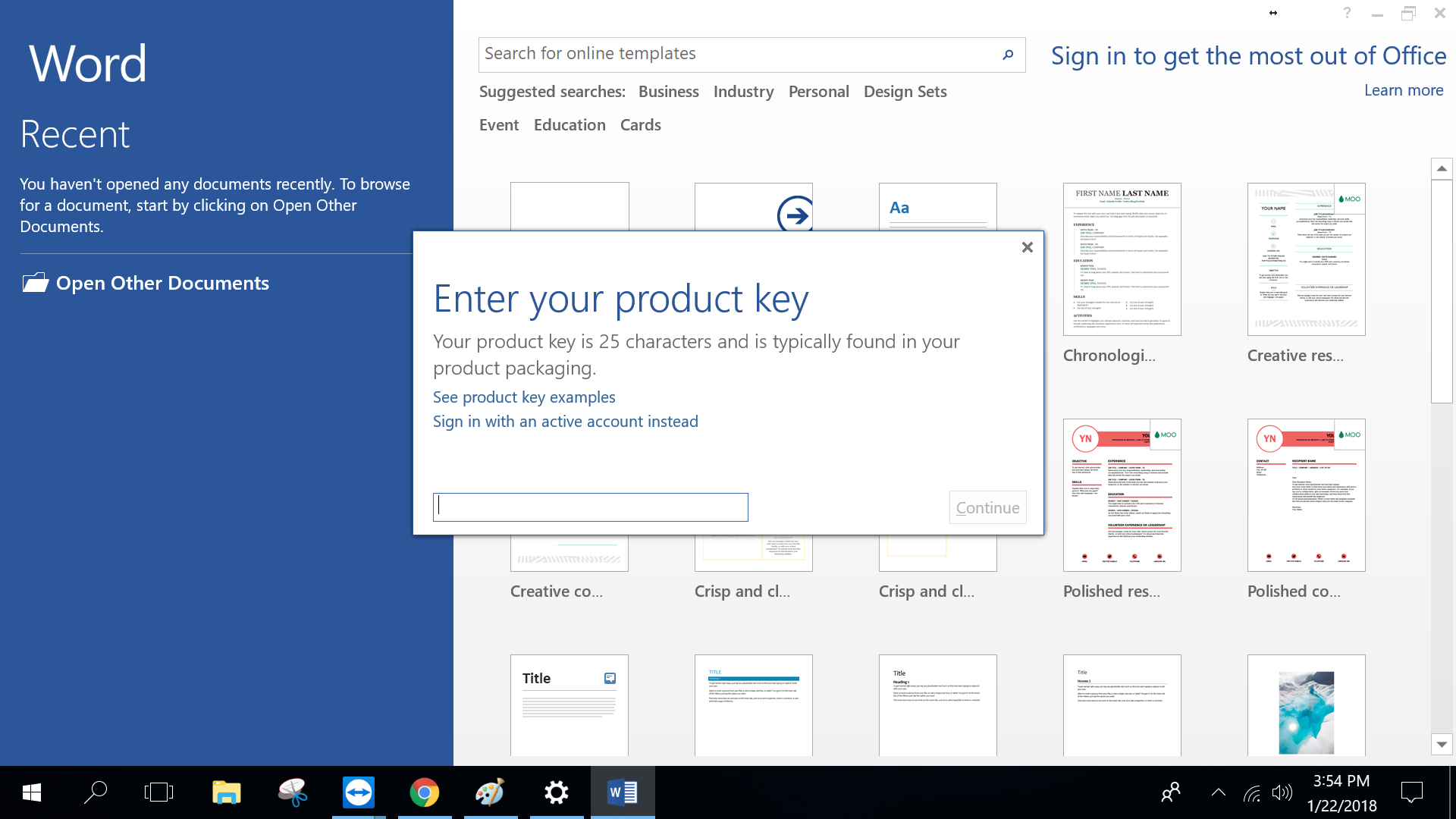
Office 2016 (as well as older versions) can be activated through any of its apps – be it Word, Excel, PowerPoint, or OneNote. The first time you open one of the Office programs, a window will pop up, that will require a product key to be entered (see picture above).
The responsible person from our customer care will enter the code. There are occasions when the code doesn’t work – this can be caused by hardware incompatibility or regional limitations, but that’s nothing to worry about. If this type of verification fails, we will try phone activation and if that fails as well, we will simply enter another product key during the remote help session. Plus, you won’t have to fill in any replacement claims, we’ll just sent you a new certificate after the license of your product is successfully verified.
And that’s all! If you have any questions or concerns about the Forscope Remote Help, don’t hesitate to contact us.
 Help Center
Help Center